Jak każdy z Was dobrze wie – gra Hell Let Loose, pomimo wyjścia z fazy Early Access (EA), podlega ciągłej modyfikacji przez developera oraz jej twórców. Pod względem optymalizacyjnym daleko jej jeszcze do doskonałości. Aby cieszyć się 140 FPSami w grze, musimy obecnie zaopatrzyć się w maszynę najwyższych lotów. Nie każdego na to stać to też postarajmy się zwiększyć ilości klatek na sekundę (FPS) w grze poprzez zmianę ustawień.
1. USTAWIENIA GRY/WIDEO/STEAM/NVIDIA/SYSTEM
Dzięki uprzejmości naszego partnera – Rutaina S.D.W – udostępniamy Wam przygotowany przez niego najświeższy wideo-poradnik.
Uwaga: jeżeli jesteś posiadaczem słabszej karty graficznej (GTX 1060 lub pokrewnej) to niestety musisz zmniejszyć ustawienia wideo w grze wg poniższego przykładu.
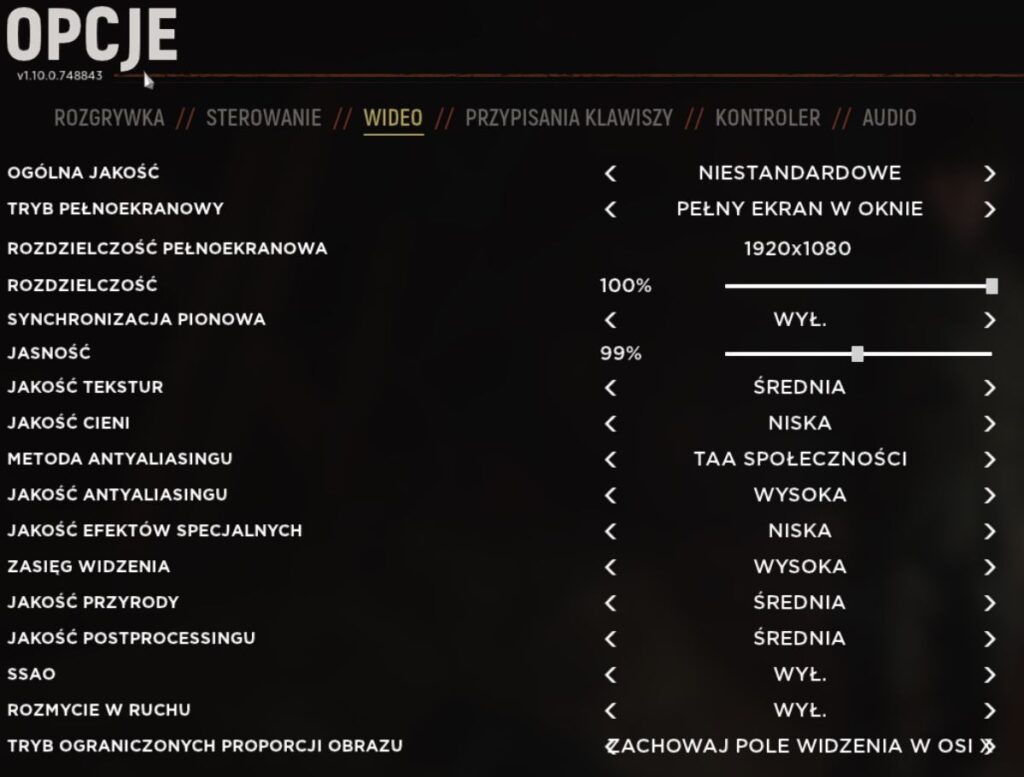
Pamiętaj, aby zawsze mieć zaktualizowane sterowniki karty graficznej.
Link do pobrania sterowników dla kart NVIDIA: https://www.nvidia.pl/Download/index.aspx?lang=pl
Link do pobrania sterowników dla kart AMD: https://www.amd.com/pl/support
2. ustawienia OPCJONALNe
Flush DNS (czyszczenie cache DNS)
Przydatną funkcją w systemach Windows jest restart/odnowienie, a konkretnie wyczyszczenie z pamięci cache zaległe serwery DNS, które mogą tam nadal figurować, a nie są już w użytku – zazwyczaj przyspiesza to surfowanie po sieci lub eliminuje wyższe pingi w grach.
Wystarczy włączyć CMD (linię poleceń): Start -> wpisz „CMD” w wyszukiwaniu i uruchom ją jako administrator. W linii poleceń wpisz dokładnie polecenie wymienione poniżej i zaakceptuj Enterem:
ipconfig /flushdns
Powinieneś otrzymać informację o odświeżeniu cache DNS w systemie jak na obrazku poniżej.
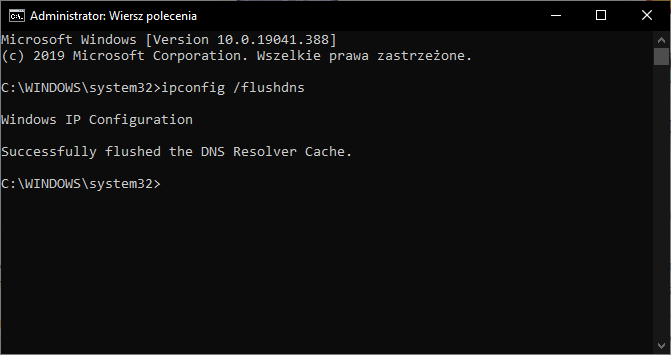
Zrobione!
Ustawienie timera
Zakończyliśmy „przyspieszanie” naszej gry. Teraz czas na zakończenie dodatkowymi możliwościami. Sekcja opcjonalna naszego poradnika jest raczej dla użytkowników zaawansowanych i dotyczy dodatkowych aplikacji jakie można zastosować, aby osiągnąć jeszcze wydajniejsze działanie gry – NIE tylko Hell Let Loose ale również każdej innej. Pierwszym z nich jest program o nazwie Timer Resolution, który daje możliwość ustawienia, a konkretnie zmiany rozdzielczości zegara procesora dla aplikacji. Z reguły jest ona ustawiona na medium, co za czym idzie – opóźnienia aplikacji są takie jak przewidział Microsoft (w systemie Windows) i dostępnych procesorach. Timer Resolution zmienia te wartości na high-resolution co najzwyczajniej przyspiesza działanie aplikacji – w naszym wypadku gry. Ściągamy program stąd: http://www.lucashale.com/timerresolution/TimerResolution.zip. Rozpakowujemy (np. na pulpit) i uruchamiamy w tle przed włączeniem gry. W programie klikamy na guzik „Maximum” i pozostawiamy włączonego. Po zakończonej grze wybieramy w programie guzik „Default” po czym zamykamy program.

Procedurę tą powtarzamy przy każdym włączeniu gry.
Stuttering
Drugą aplikacją, którą możemy poprawić działanie naszej gry, a konkretnie wyeliminować stuttering jest Inteligent Standby List Cleaner. Aplikacja służy do neutralizacji mikroprzycięć czyli popularnie zwanego Stutteringu. Polecamy ją użytkownikom, którzy mają trochę więcej pamięci operacyjnej (8GB i więcej). Na czym polega problem przycinania się gry? Od aktualizacji Creators Update dla Windows 10 można spotkać się z problemem opartym na zarządzeniu pamięcią, który na niektórych konfiguracjach sprzętowych powoduje przycinanie się gier, zwłaszcza tych na silniku Frostbite (np. Battlefield 1). Gdy proces (np. proces gry) przestaje korzystać z określonej strony pamięci, to system teoretycznie powinien się jej pozbyć, aby zwolnić miejsce na nowe dane. Tak się jednak nie dzieje. Zamiast tego nieużywana strona pamięci wpada do listy gotowości, gdzie jest dalej podtrzymywana na wypadek, gdyby np. gra jej ponownie potrzebowała. Jeśli dany proces ponownie potrzebuje danych z takiej strony, to jest ona odczytywana z listy gotowości. Jeżeli jednak w systemie zabraknie pamięci, to dopiero wtedy Windows zacznie ją zwalniać, usuwając nieużywane elementy z listy gotowości i tworząc miejsce na nowe. Wygląda to w sposób następujący:
Rozwiązaniem jest skorzystanie właśnie z wymienionego wyżej przez nas programu, który działa w tle i na bieżąco czyści nieużywane strony pamięci z listy gotowości. Takim programem jest Intelligent Standby List Cleaner. Autorem jest Wagnard, programista który napisał inne znane narzędzie o nazwie DDU (Display Driver Uninstaller) do usuwania sterowników graficznych. Nie musimy się zatem martwić o to, że jest to jakiś podejrzany program o nieznanym działaniu. Aby z niego skorzystać przejdź na stronę autora programu: https://www.wagnardsoft.com/forums/viewtopic.php?t=1256.
Zjeżdżamy na dół pierwszego posta i ściągamy program klikając w:
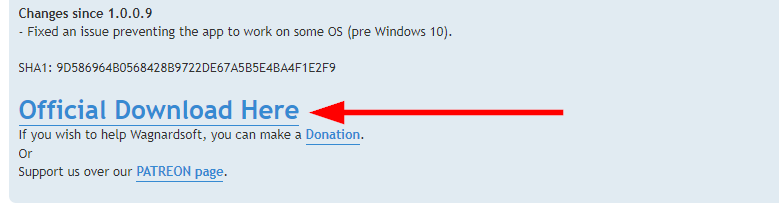
Ściągnij program , uruchom instalator i wgraj program do dowolnego, wybranego przez siebie folderu.
Następnie uruchom narzędzie Intelligent Standby List Cleaner.
Aplikacja pozwala automatycznie czyścić zawartość listy gotowości, gdy spełnione są dwa warunki – lista gotowości przekracza określony rozmiar oraz ilość dostępnej pamięci jest mniejsza, niż wskazana. Dzięki temu aplikacja nie ingeruje zbyt mocno w sposób zarządzania pamięcią i usuwa zawartość listy gotowości tylko wtedy, gdy urośnie ona do sporych rozmiarów, a w systemie powoli zacznie się kończyć pamięć. Domyślnie program jest ustawiony w taki sposób, aby dokonywał czyszczenia, gdy lista gotowości przekroczy rozmiar 1GB (1024MB), a w systemie będzie mniej niż 1GB wolnej pamięci. Można to zmienić, wpisując dowolne progi pamięci, ale na początek polecamy pozostawić domyślne ustawienia.
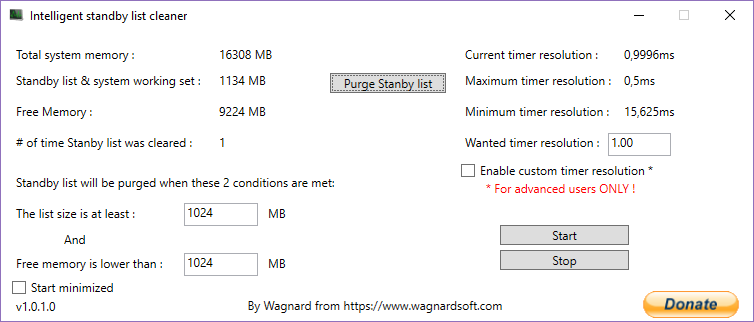
Aby rozpocząć działanie programu, wciśnij przycisk „Start” i zminimalizuj program do obszaru powiadomień. Aplikacja działa w tle, monitoruje pamięć i ingeruje w sposób jej zarządzania, gdy zajdzie taka potrzeba. Wielu użytkowników zgłasza, że rozwiązanie to znacznie redukuje ilość przycięć w grach i stabilizuje ilość klatek na sekundę, usuwając nagłe spadki. Jeśli program przynosi pozytywne skutki, to warto go ustawić, aby uruchamiał się automatycznie przy starcie systemu – w tym celu wystarczy zaznaczyć pole „Start minimized”. To tyle jeśli chodzi o przyspieszanie opcjonalne naszej gry.

